Contenidos
Se acercan las vacaciones y si tenemos pensado hacer una ruta en coche, vale la pena dedicar un tiempo a preparar el viaje, decidir la ruta y qué sitios querremos visitar para ir a tiro hecho y evitar problemas en caso de que no tengamos conexión por el camino. Por ello, en este artículo te contaremos cómo hacer una ruta en Google Maps y guardarla, compartirla por WhatsApp, crear un acceso directo en la pantalla de inicio del móvil y descargar los mapas para usarlos sin internet. Así que te recomendamos que tomes nota, porque este artículo de Wikidriver puede resultarte de gran utilidad para preparar un viaje largo en coche, compartir información y no perder tiempo con cuestiones logísticas.
Si hablamos de aplicaciones de navegación y mapas, Google Maps parece no tener rival: con 1.000 millones de descargas en Google Play, es una de las apps más populares del mundo gracias a las múltiples funcionalidades que ofrece. Además de crear rutas (a pie, en coche o en transporte público), proporcionar imágenes por satélite e información del tráfico en tiempo real, también permite muchas otras funcionalidades, como buscar parkings, gasolineras y restaurantes en nuestra ruta, localizar dónde hemos aparcado el coche si somos un tanto despistados o crear rutas en bici, por citar algunas más. Pero, además de todas estas posibilidades, Google ofrece una función especialmente útil si vamos de viaje, queremos planificarlo de antemano y ahorrarnos tiempo, ya que nos permite crear rutas y guardarlas para consultarlas más tarde. A continuación, te contaremos cómo hacerlo, tanto en versión escritorio (ordenador o tablet) como si usamos un teléfono móvil.
Crear y guardar rutas en el ordenador y en la tablet
Paso 1: Accede a Google Maps
Para empezar, abre la aplicación de Google Maps en tu ordenador (de mesa o portátil) o tablet.
Paso 2: Crea la ruta
- En la parte superior de la pantalla, toca el cuadro de búsqueda y escribe la dirección o el destino a donde te diriges. También puede seleccionar un lugar de los sugeridos o de tus lugares guardados.
- A continuación, toca el botón azul de Indicaciones en la parte inferior de la pantalla.
- En la parte superior, Google mostrará diferentes iconos que representan los modos de transporte disponibles para llegar hasta el destino seleccionado. Puedes escoger entre coche, transporte público, bicicleta o ir a pie. Google solo permite guardar rutas de conducción y de transporte público.
Ahora solo nos falta saber cómo guardar una ruta en Google Maps; es muy sencillo y te permitirá consultarla siempre que lo necesites o compartirla con quien quieras.
- Tras crearla, guárdala utilizando la función de favoritos de tu navegador.
- Si seleccionas la opción Detalles en la vista de rutas alternativas, podrás enviar el itinerario a un smartphone o compartirlo como enlace, tal como muestran los iconos.
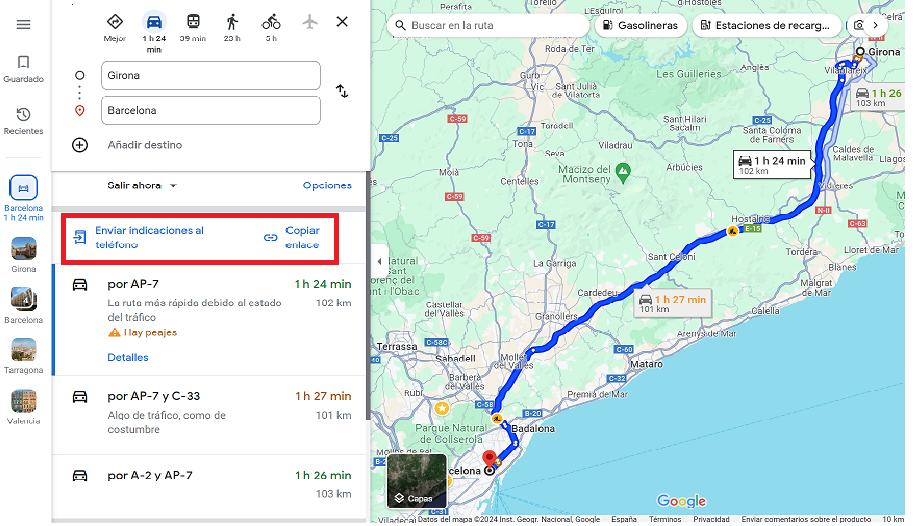
Crear y guardar rutas en el móvil
Paso 1: accede a Google Maps
Para empezar, abre la aplicación de Google Maps en tu smartphone.
Paso 2: Crea la ruta
- En la parte superior de la pantalla, toca el cuadro de búsqueda y escribe el nombre del sitio o la dirección.
- A continuación, selecciona el botón azul de Indicaciones en la parte inferior de la pantalla.
- En la parte superior, Google mostrará diferentes iconos que representan los modos de transporte disponibles para llegar hasta el destino seleccionado. Ahora debemos escoger la opción que más nos interese.
Paso 3: Guarda la ruta en Google Maps o crea un acceso directo en la pantalla de inicio del móvil
- Cuando tengas la ruta creada y hayas elegido una opción de transporte, selecciona la opción fijar para guardar la ruta, situada en la parte de abajo junto a dos opciones más.
- Una vez fijada, vuelve a la pantalla de inicio y en la parte de abajo aparecerá la opción ir.
- Selecciónala y se te mostrará la ruta o rutas (ya que permite crear más de una) que hayas guardado previamente.
- Si prefieres guardarlas en la pantalla de inicio del móvil, debes entrar en Google Maps, elegir la ruta que te interese y crearla.
- Seguidamente, se muestran tres puntitos en la parte superior derecha.
- Si seleccionas la opción añadir ruta a pantalla de inicio ya tendrás el acceso creado en la pantalla principal del móvil.
Paso 4: Comparte la ruta por WhatsApp
Puedes compartir la ruta o rutas creadas de viajes anteriores (como rutas por la Costa Brava, por Italia, por Europa, etc.) por WhatsApp con familiares y amigos (o incluso contigo mismo para tenerlas en WhatsApp) de forma rápida y sencilla.
- Primero debes elegir la ruta que te interese.
- A continuación, selecciona la opción cómo llegar.
- Clica encima de los tres puntitos en la parte superior derecha.
- Escoge compartir indicaciones en la ventana de opciones que se te despliega para reenviársela a quién quieras.
Otros consejos para aprovechar al máximo Google Maps
Además de estas posibilidades, Google Maps también ofrece otras funciones muy útiles al usuario, como utilizar mapas sin tener conexión a internet, añadir etiquetas y crear mapas personalizados, entre otras. Veámoslas:
Cómo usar Google Maps sin conexión
Ahora ya sabemos crear y guardar una ruta con Google Maps con conexión, pero ¿es posible hacerlo sin internet? La respuesta es sí, ya que Google permite descargar tus mapas guardados para que puedas consultarlos aunque no tengas conexión. Sin duda, algo muy práctico si vas de camino a un sitio que no conoces o donde prevés que no haya cobertura. A continuación te explicaremos cómo hacerlo:
- Entra en Google Maps y selecciona tu perfil (ubicado en la parte superior derecha).
- Selecciona la opción «mapas sin conexión».
- Escoge la opción «selecciona tu propio mapa».
- Finalmente, selecciona los mapas que te interesen dándole a la opción descargar; seguramente deberás descargarte varios mapas desplazándote por el mapa. Ten en cuenta que ocuparán bastante espacio en la memoria de tu móvil, así que asegúrate antes de que tienes espacio suficiente.
Añade etiquetas
Otra práctica herramienta para guardar lugares que nos interesan (ya sean sitios a los que vamos habitualmente o lugares a los que iremos por primera vez) es la de añadir etiquetas. De esta forma, Google Maps nos permite dar un nombre personalizado para que no tengamos que escribir la dirección cada vez sino, simplemente, el nombre de la etiqueta para empezar la navegación por GPS. Para añadir una etiqueta deberemos seguir los siguientes pasos:
- Abre la app de Google Maps en el móvil.
- Busca una dirección o bien toca y mantén presionado un lugar en el mapa para colocar un marcador.
- En la parte inferior, presiona el nombre del lugar.
- Selecciona Etiqueta y la dirección escogida será agregada a la sección de etiquetas.
Personaliza las rutas
Google también permite personalizar las rutas, aunque solo en el ordenador, no en el smartphone. Entre las opciones disponibles, destacamos cambiar la hora de salida o llegada al destino escogido, evitar autopistas y peajes y añadir varias paradas al trayecto introducido (se pueden añadir hasta nueve). Gracias a la interfaz My Maps, el usuario también puede diseñar su propio mapa añadiendo marcas de posición, dibujando líneas y formas y creando globos de información con texto, imágenes y vídeos.
Resumiendo, en este artículo te hemos explicado las funciones más interesantes de Google para planificar un viaje y ahorrar tiempo (ya sea en el ordenador, tablet o móvil), como crear y guardar rutas, compartirlas y acceder a mapas guardados sin conexión, entre otras. Así que, recuerda: cuando prepares las maletas estas vacaciones, no te olvides de planificar también la ruta para ir a tiro hecho, aprovechar bien el tiempo y asegurarte de que podrás llegar a tu destino sin problemas aunque no tengas conexión.






